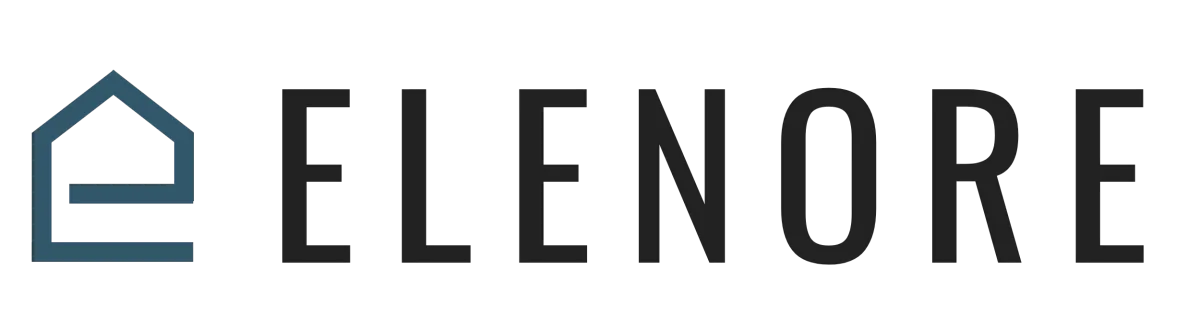
Calendar
Teams Calendar
Teams Calendar Overview
In this video, we'll delve into the concept of Team Calendars. Team Calendars are particularly beneficial for businesses with sales teams or any team where multiple individuals need to share a single calendar. This feature allows for an overview of all scheduled appointments, ensuring everyone is on the same page.
To set up a Team Calendar, there are preliminary steps to undertake. Firstly, ensure that all team members you wish to include are already registered on the platform. To add users, navigate to the settings button located in the lower left-hand corner. From there, select the "My Staff" option, which is the second option in the settings. Here, you can verify if all your team members are listed. If not, click on "Add Employee" and fill in the necessary details such as user info, first name, last name, email, phone, and password. This essentially sets them up with their own account. You can also define their permissions, user roles, call and voicemail settings, availability, and even integrate their Google or Outlook accounts with the calendar system.
Once your users are set up, it's time to configure the calendar settings. Click on the calendar icon in the left navigation panel, which is the fourth option. Here, you'll find the option to set up a group. Instead of creating a new calendar, start by setting up a group. Click on "Add Group" in the upper right-hand corner, provide a name for the group, and define a unique slug for the URL. The next step is to determine how appointments on the calendar are distributed among team members. You can choose to optimize for availability or equal distribution. After selecting your preference, click on "Add Users" and select your team members from the dropdown list. Define their priority and add their meeting links. If they use platforms like Zoom or Google Meet, ensure those are integrated.
Now, it's time to set up the actual calendar. Define the calendar's name, description, and slug for the URL. Configure the appointment slot settings, such as duration, intervals, and scheduling notice. Define your office hours and days of operation. You can also customize the form settings, allowing you to gather specific information when scheduling an appointment. For notifications and additional options, ensure you select your preferred methods of being informed about an appointment. You can auto-confirm appointments, allow rescheduling and cancellations, and even integrate tracking tools like the Facebook pixel. Lastly, decide on the post-booking action, whether it's a custom thank you message or a redirect to a specific webpage.
Once all settings are configured, click "Complete." Your Team Calendar is now fully set up, and you can share the calendar link with others.
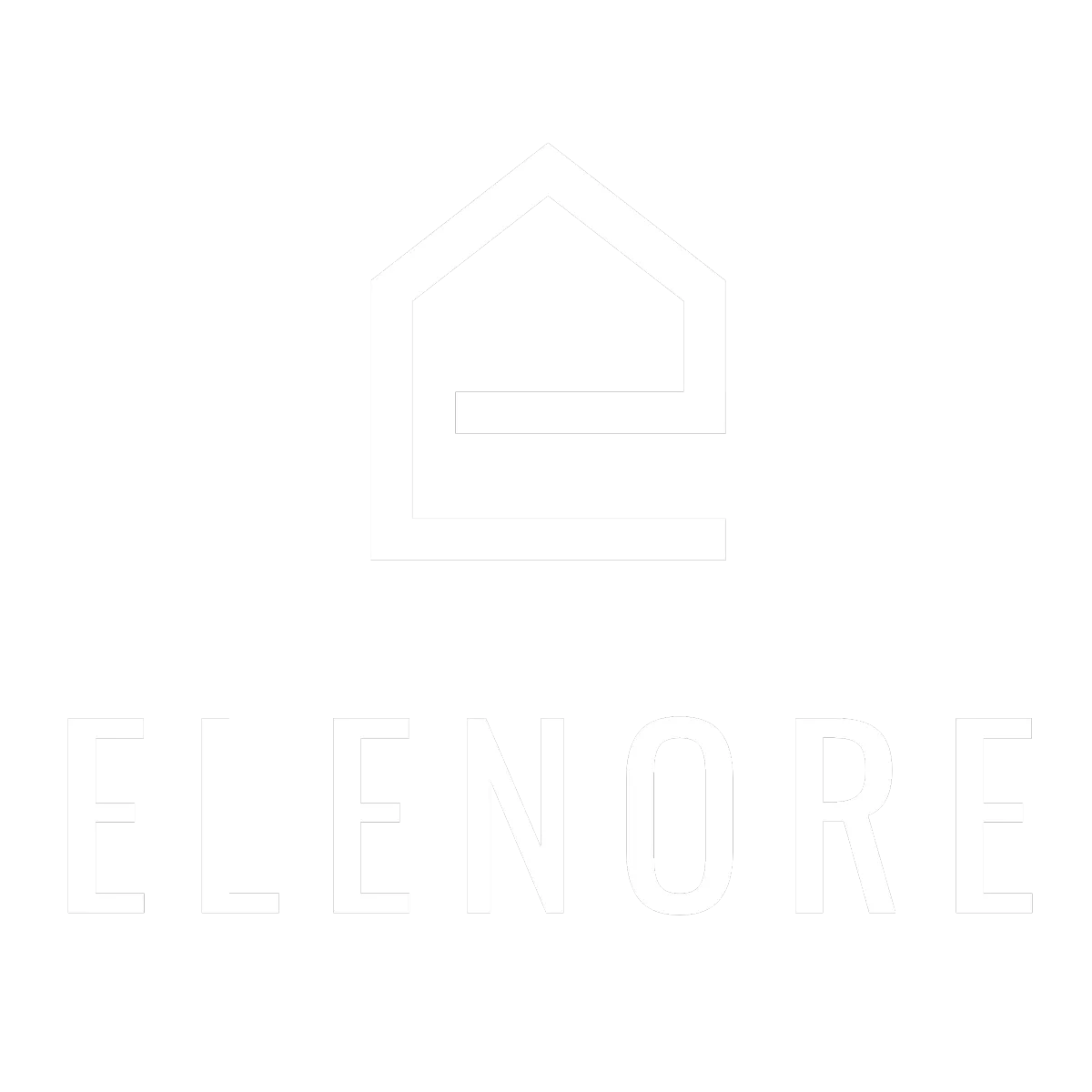
Need additional support? Feel free to reach out and get expert help!