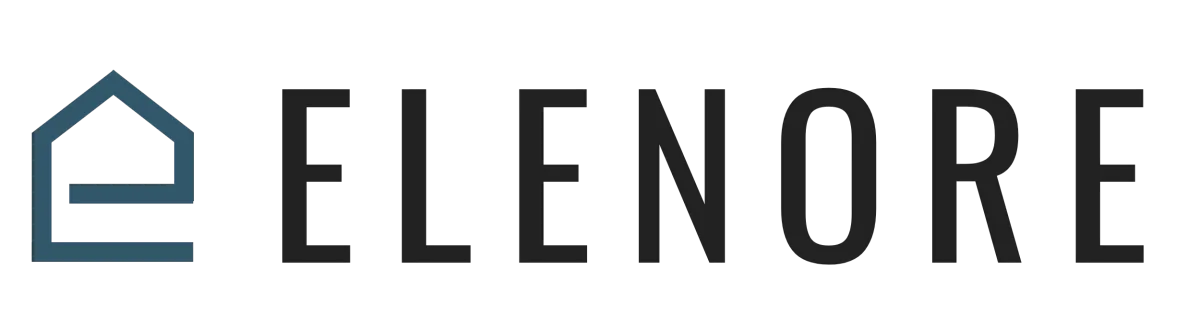
CRM SUPPORT
Importing Data
Importing Data Overview
To manage your contact records, you might want to import your existing customer list into the platform or export leads generated from your funnels and websites for other marketing purposes. To begin, access the CRM section and click on the "contact" tab located on the left. This action will display the CRM section.
Look for the "contact" button at the top of the menu and select it to reveal a submenu. Before uploading, ensure your file is prepared correctly. The platform can only process files up to 50 megabytes in size and prefers CSV format over Excel.
To prepare your file, open it in Excel and organize the data in columns with appropriate headers, such as "first name," "last name," "phone number," and "email." This organization helps the system match your data correctly during the import process. Once your data is organized, export the file as a CSV. In Excel on a Mac, choose "File," then "Save As," and select the CSV format.
After preparing your file, return to the CRM and click "upload a file." Locate and select your file from your computer. The platform will then attempt to match the headers from your file to its system. Ensure the headers align correctly. You can then choose how you want the system to process the contacts in the CSV file. Options include adding new contacts, updating existing ones, or both. You can also choose to skip existing contacts based on criteria like email or phone number.
Additionally, you can tag your imported contacts for easier searching within the CRM. For instance, if you're importing contacts from a specific region, you might tag them with that region's name. If you have pre-existing campaigns or workflows, you can directly add the imported contacts to them. There's also an option to validate emails to ensure they're valid, but this might incur additional charges.
After configuring your settings, click "submit" to process the file. To view the imported contacts, navigate back to the "Contacts" section. If you wish to export contacts from the CRM, select the desired records, then click the "Export contacts" button. Confirm the number of contacts to be exported and click "export content." The system will then download a file containing the exported data.
This process allows you to efficiently manage your contact records within the platform.
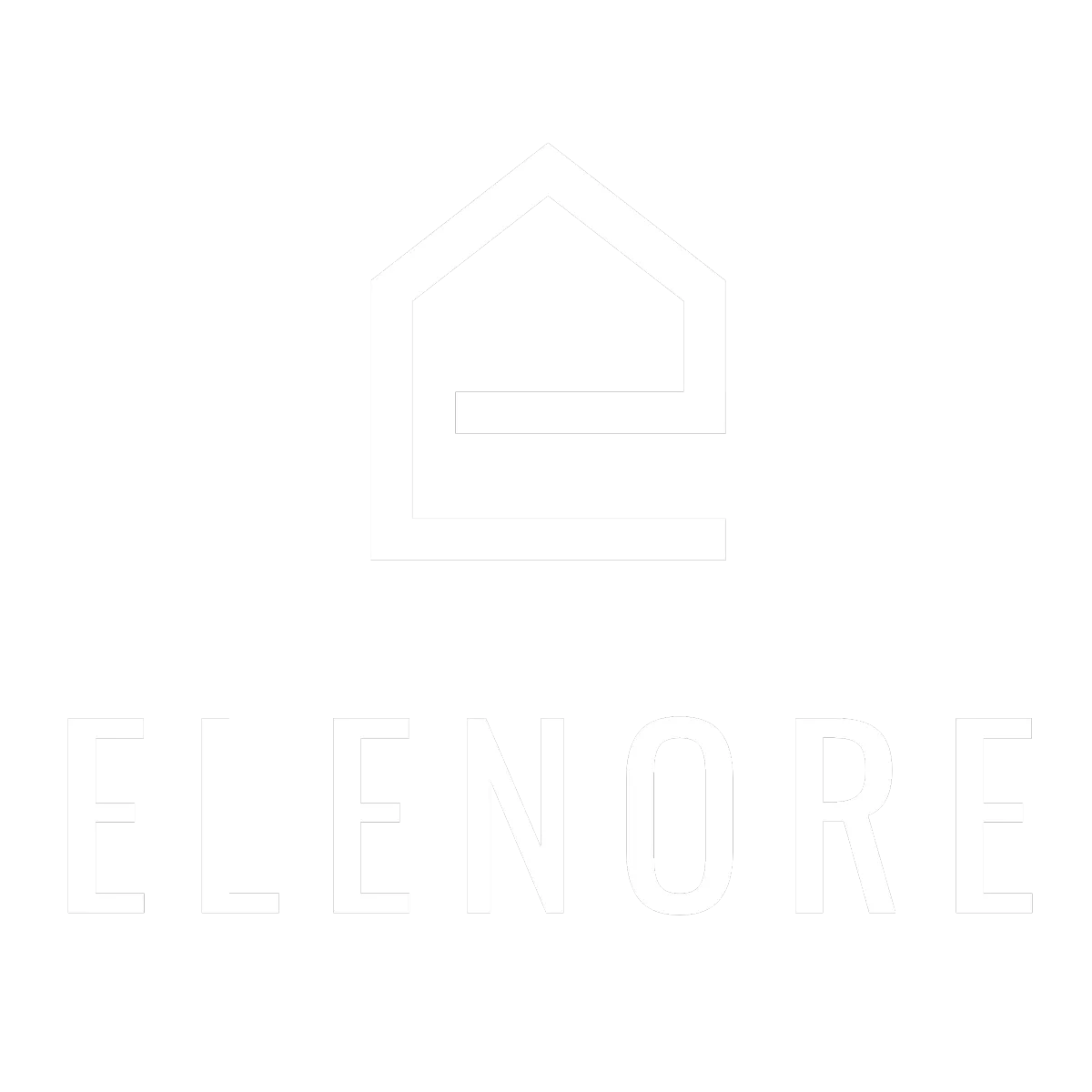
Need additional support? Feel free to reach out and get expert help!