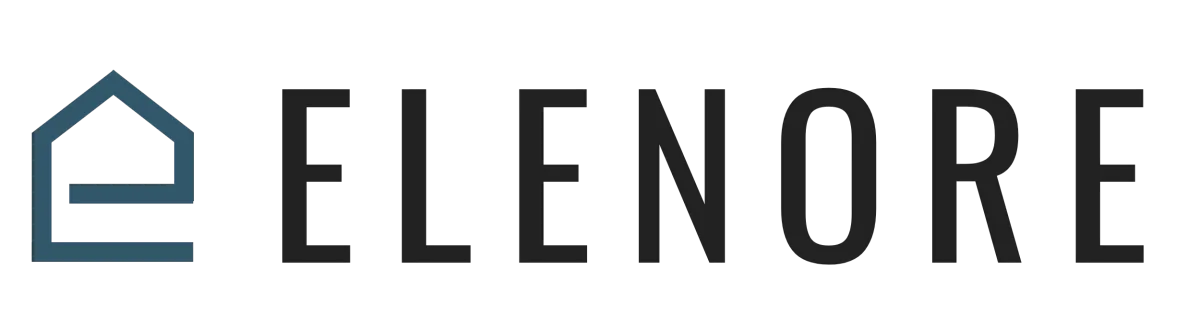
Website & Funnel Builder
Creating A Blog Post
How Create A Blog Post
Creating a Blog Post in Elenore
Welcome to this guide on adding a blog post in Elenore. Let's dive right in.
First, navigate to the "Marketing" button on the left-hand navigation, choose Websites and Funnels. Once there, head to the top navigation and click on "Blocks". This will direct you to the page where you can set up and create blog posts. If it's your first time, you'll be prompted to create a funnel or website page to host your blog.
To get started, click on the green "Create Blog Post" button. A submenu titled "Create New Blog Post" will pop up. Here's how to fill it out:
Description: This is crucial as it's what displays for your blog post. Meta descriptions can technically be any length, but Google generally truncates snippets to 155-160 characters. It's best to keep meta descriptions long enough that they're sufficiently descriptive, so we recommend descriptions between 50 and 160 characters.
Title: For this demo, we'll use "Sample Blog Post" but you should include your keyword rich blog title.
Blog Post Image: This image appears on social media and needs to be engaging. Ensure it's 600 x 400 pixels and no larger than 10MB. Click "Change" to upload your chosen image.
Alt Text: Alternative text for your image, we recommend using your blog post title for best optimization, also include your city.
Now, let's move to the editor, where you can fully customize your blog post. Here's a quick rundown of your editing tools:
• Text Styling: Bold, italicize, underline, or strikethrough.
• Font & Size: Choose different fonts and adjust the text size.
• Format: Whether it's a paragraph, header or sub-header.
• Alignment: Left, center, right, or justified alignment.
• Lists: Create bulleted, numbered, or even to-do lists.
• Color: Adjust the text color or use a custom color picker.
• Links: Embed links and decide how they open.
• Media: Insert images or videos and adjust their layout.
As an example, to bold text, simply highlight the desired words and click the "Bold" button. Likewise, to insert an image, select where you'd like it to appear, then choose the "Insert Image" option.
Once you're satisfied with your blog post, click "Save". You'll then have the option to publish. After publishing, remember to adjust a few additional settings:
• Category: Assign or create a new category.
• Keywords: Add relevant keywords for better discoverability.
• Author: Attribute the blog post to an author. This feature also allows adding social links.
Finally, decide whether to immediately publish your post or save it as a draft. Select a date for publishing, then click "Save".
Now, when you return to the "Blogs" dashboard, it'll show the status of your posts, visitor count, and other essential metrics. To create another post in the future, simply revisit "Blogs" and click "Add New Post".
And that wraps up our tutorial on creating a blog post in Elenore. Happy blogging!
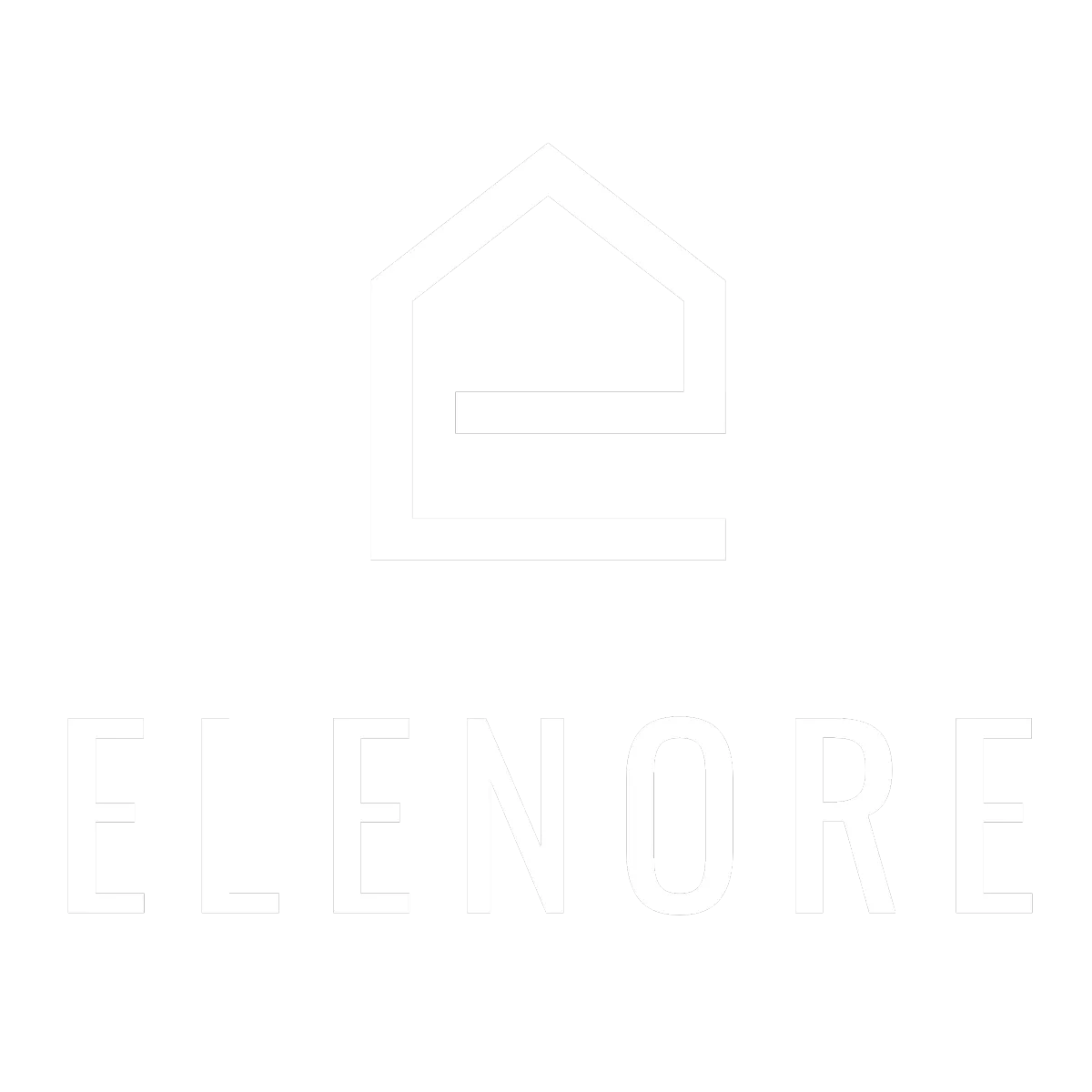
Need additional support? Feel free to reach out and get expert help!