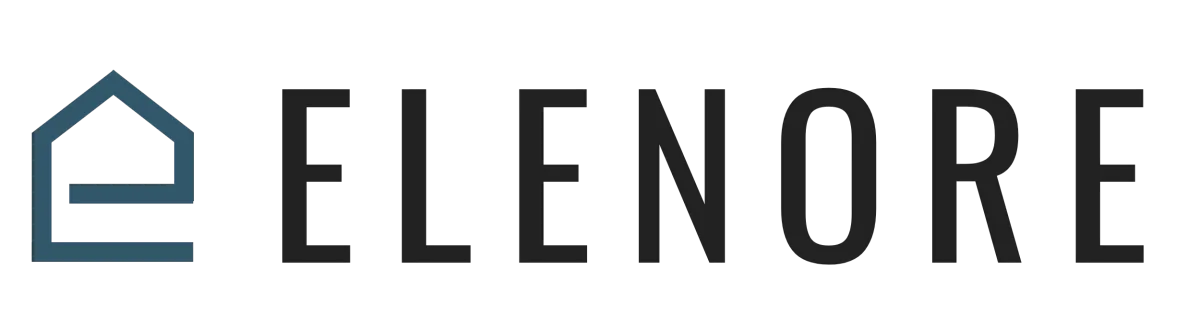
Calendar
Add A Calendar To A Website
Adding a Calendar to a Website Overview
Once you've created a calendar for your business, integrating it into websites becomes a straightforward process. In this guide, I'll walk you through the steps to achieve this. If you haven't already established an appointment calendar for your enterprise, I recommend referring to our other instructional videos to guide you through its creation.
With your calendar ready, you can seamlessly incorporate it into your site. For those using a high-level site or Funnel, begin by navigating to the dashboard. From there, select 'Marketing', then "Websites and Funnels", and choose the funnel or website you've previously crafted. The process remains consistent regardless of whether you're working with a funnel or a website.
Proceed to the 'Edit' page where you wish to embed the calendar. For instance, if you aim to place the calendar beneath a specific headline, initiate by adding a new row with a single column.
Next, introduce an element and scroll through the options until you locate the 'calendar' link. Upon selecting it, the system will prompt you to choose the calendar you wish to embed.
After making your selection, the calendar will automatically appear on the designated page. To finalize the addition, simply save the file, and the calendar will be live on your website.
For those looking to embed this calendar on an external website, the process varies slightly. Start by visiting the 'calendars' page and accessing 'Calendar Settings'.
Here, you'll find an option to retrieve the calendar code. After selecting your desired calendar, an embed code will be provided. This code allows you to embed the calendar into any website using an iframe.
To complete the integration, simply insert the HTML code into the desired section of your external website, and the calendar will be displayed accordingly.
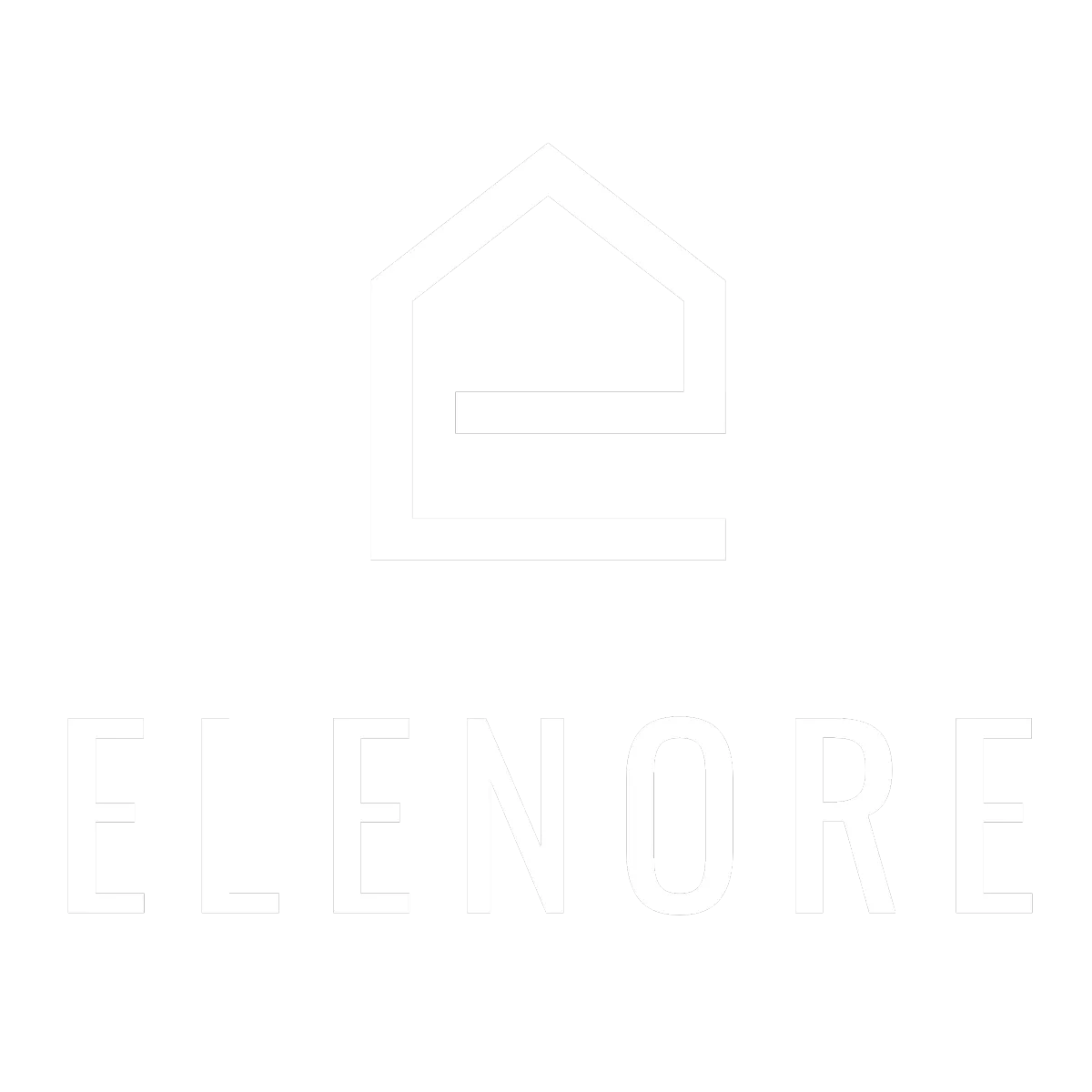
Need additional support? Feel free to reach out and get expert help!