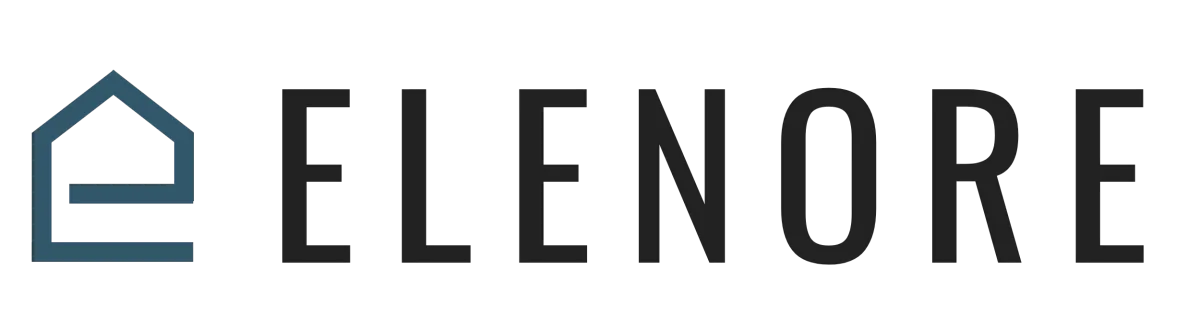
Users & Restrictions
How to add users and restrict access on Elenore!
Once you have set up your Business Profile, Settings and your Personal Profile, you can click on My Staff and Add Users.
When you go to add a User, you put their First Name, Last Name, and Email Address, and Elenore will send them an email to invite them to the account. When they log into the account, Elenore will ask them to change or to add a Password onto the account.
Once they have added their own Password, if you ever need to reset their Password, you can go to My Staff, go into that User, come here and change the Password for them, so that they can get back into their account.
They are able to connect their own Email and Calendars, just like you did in your Personal Profile.
They're also able to add the Signature. It's nice. Elenore allows you to be able to change it as well. If you want to get this all set up for them, you can. The two things that you cannot do for them is set up their Calendar and their Email.
In addition to that, you can go into Roles and Permissions. For each User you get to choose if they're going to be an Admin or a User, and if they're going to be able to see, All Records or Only Assigned Data.
When we get into the workflows, we will talk about how you can make someone an Owner or a Follower of specific Contacts, and then you can limit them to only view the Contacts that they're a Follower or an Owner of.
You would go through each of these Settings and decide what you want that person to have access to.
If you already have another User in your account that has the exact Permissions that you want for this User, you can click Copy Permission, and then you pick the
User that you want to Copy the Permission Settings from, and hit Apply, and it will edit it in here for this User as well.
Then you can change the Call & Voicemail Settings.
You can edit their Availability, and you can see what their Calendar configuration is. Again, you're unable to change their Email and their Calendar connections.
This is how you would add Team members. One thing that's really wonderful about Elenore is you're not limited on how many Users you can have. You can add a User, for example, that's only going to manage your social media.
When you add Team members, you can give them Permissions to only view and deal with social media.
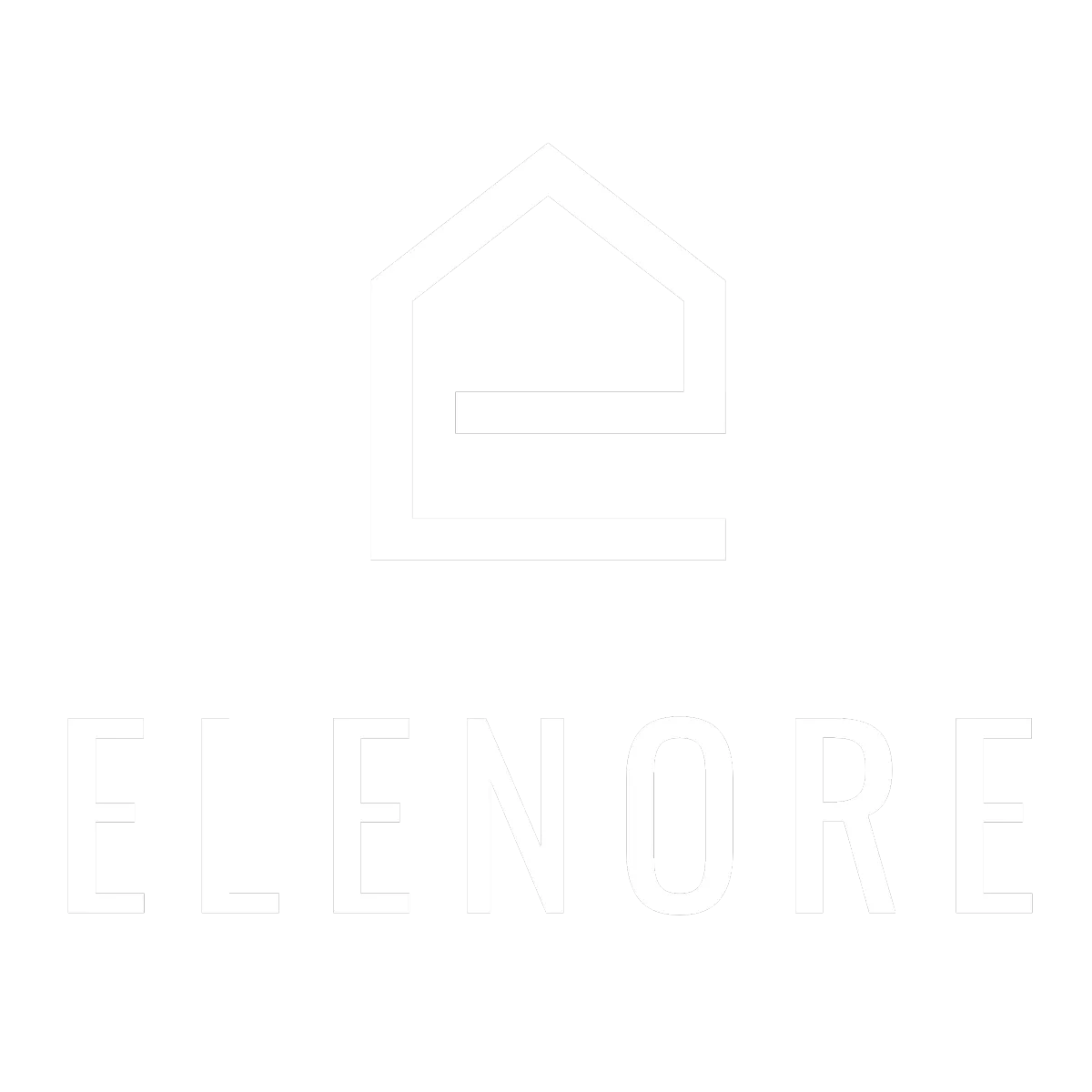
Need additional support? Feel free to reach out and get expert help!